All reports in RedBeam (apart from Closed Inventory Reports) allow users to filter, save filters, customize column order and visibility and export reports.
If users repetitively select the same filtering criteria, Users may save personal filters with the  icon. Admin users may save shared filters for all users in the account with the
icon. Admin users may save shared filters for all users in the account with the  icon.
icon.
To save a personal or shared filter, select the filtering criteria on the Filter By pane, click the desired icon, and name the saved filter.
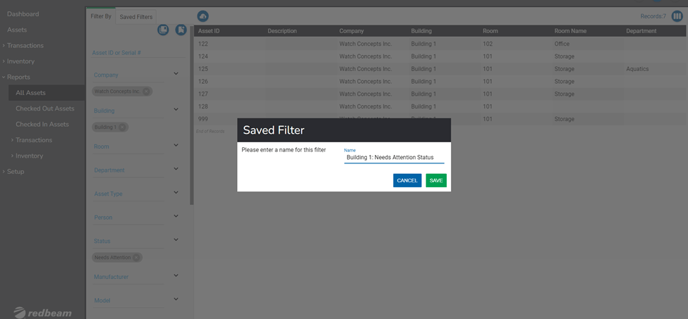
Click the Saved Filters pane to access all personal and shared saved filters. Click on the saved filter to activate the saved filter criteria.
Delete a saved filter by selecting it and clicking the  icon.
icon.
Users can edit the asset grid view with the  icon, allowing users to hide column visibility with the
icon, allowing users to hide column visibility with the  icon, and adjust column order by dragging the field names up and down.
icon, and adjust column order by dragging the field names up and down.
Editing column order and visibility is per-browser, so one user’s view will not affect that of another user.
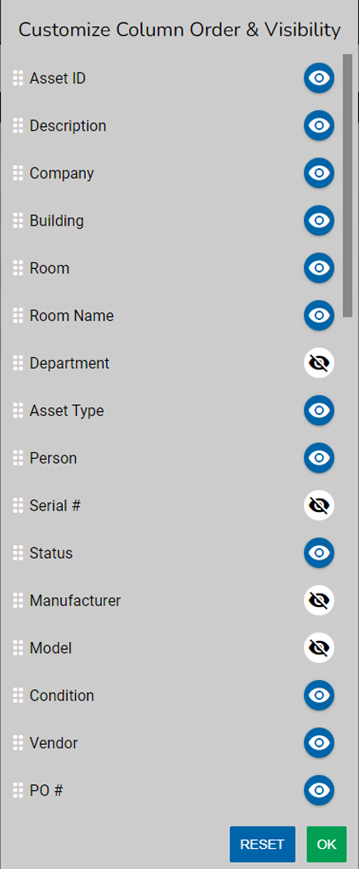
Asset data can be exported using the  icon.
icon.
Exported files will reflect the column order and column visibility as altered by the ![]() icon.
icon.
Users can export files in the following formats.
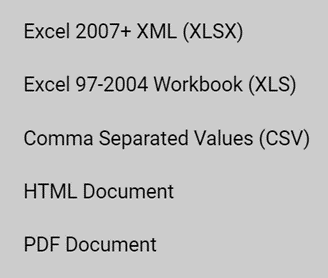
Choose the desired file format to export the data.
All Assets
The All Assets report allows users to filter and export data from the entire database of the system.
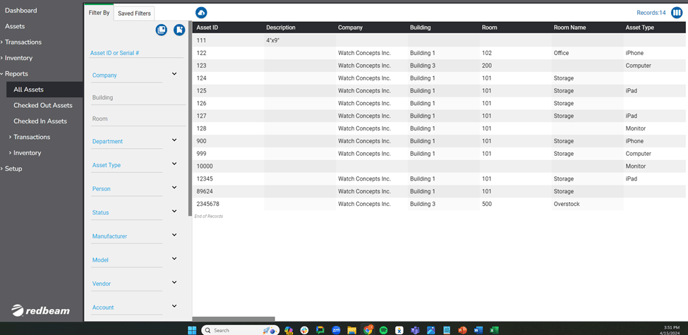
Filters include:
- Asset ID or Serial #
- Company
- Building
- Room
- Department
- Asset Type
- Person
- Status
- Manufacturer
- Model
- Vendor
- Account
- Condition
- Drop Down 1
- Drop Down 2
- Drop Down 3
- Drop Down 4
- Drop Down 5
- *Active
The Active toggle has three modes, allowing users to view just the Inactive assets, just the Active assets, or all assets regardless of active status with the middle mode.
Checked Out Assets
The Checked Out Assets report contains all currently checked out assets.

In addition to the filtering options found in the All Assets report, users can filter by:
- Checked Out To
- Project
- Check Out Date (From date/time and To date/time)
- Due Date (From date/time and To date/time)
This report also includes:
- Reference Number
- Entered By
Checked In Assets
The Checked In Assets report contains all currently checked In assets and includes the same filtering options as found in the All Assets report.

