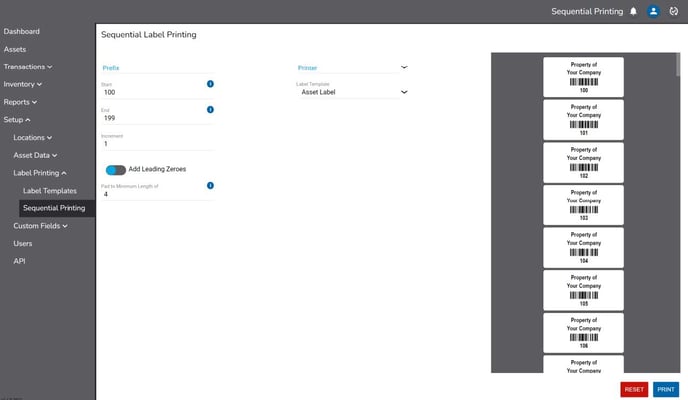Label Printing allows users set up a compatible label printer, create label templates and print sequential labels.
Label Templates
To create a Label Templates, click the ![]() button and enter a Template Name that is representative of the type of label being created (i.e. My Company Asset Label).
button and enter a Template Name that is representative of the type of label being created (i.e. My Company Asset Label).
To add content to the label, click the ![]() button in the Label Content section and choose from Fixed Text, From Field or Barcode.
button in the Label Content section and choose from Fixed Text, From Field or Barcode.
Choosing Fixed Text allows the user to enter a line of text that will always appear on the label.
Choosing From Field allows the user to choose a data field that will be populated on the label based on information in the Asset, Room or Person record selected to print.
Choosing Barcode allows the user to populate the label with a barcode and its corresponding human readable value.
Click Save to save the label format.
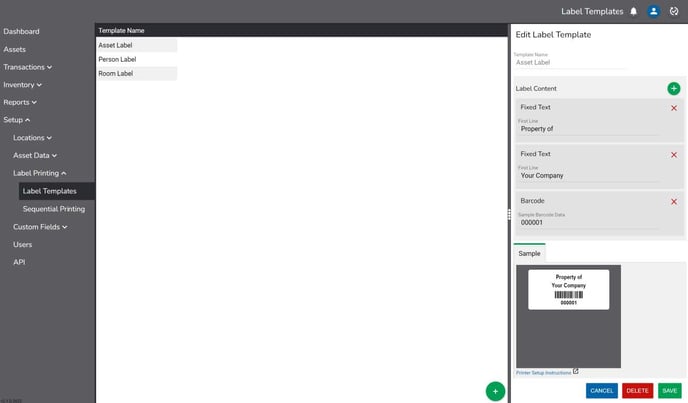
Sequential Printing
When using an asset tracking system for the first time, it is common for a user’s assets to not yet be numbered or barcoded.
One easy way to get started is to print a series of sequential labels, label the assets one after another and scan the barcodes as you go, entering information about that asset into RedBeam.
To print sequential labels, click on the Sequential Printing tab, enter the starting number (i.e., 100) in the Start field and the ending number (i.e., 199) in the End field. Then select a Printer and a Label Template. A preview of the labels will display. Click Print to print the labels.
If the desired Zebra printer is not visible from the Printer drop-down menu, follow these steps to connect it.
There are stylistic options to choose from when printing sequentially.
To add a prefix to the labels (i.e., ABC), enter the prefix in the Prefix field. Labels starting at 100 will print as ABC100, ABC101 and so on.
The increment can be changed to altering the value in the Update field. When this value is 1, labels starting at 100 will increase one at a time (i.e., 100, 101, etc.). If this value is changed to 2 the labels will increase to 2 at a time (i.e., 100, 102, etc.) and so on.
To ensure that labels all print with the same number of characters, enter the number of desired characters into the Pad to Maximum Length of field. For example, if this value is 4, labels starting at 100 will print as 0100, 0101, etc.